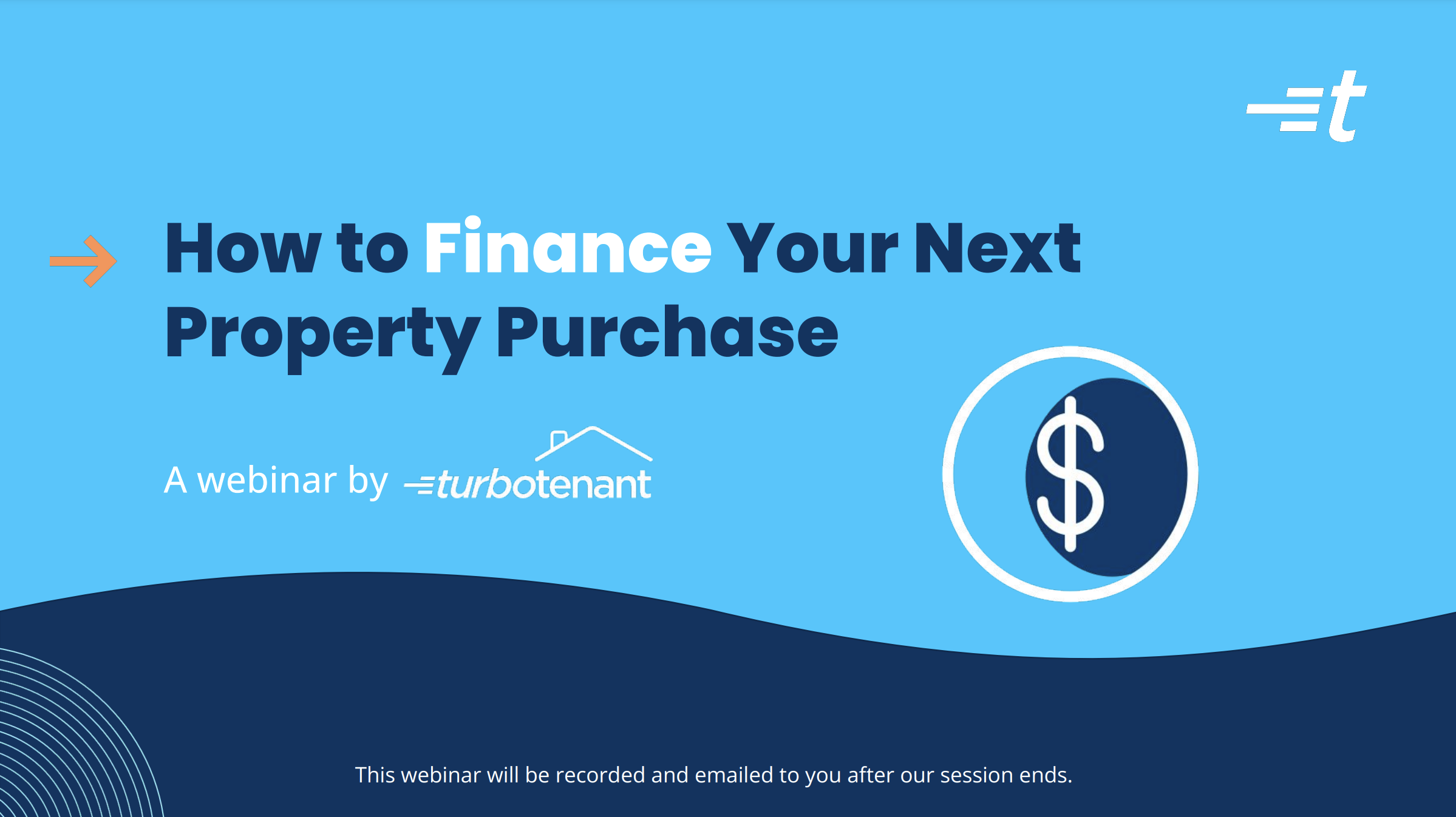TurboTenant Onboarding Webinar
In this webinar, we delve into the essential features and benefits of TurboTenant for managing rental properties. From engaging the audience through polls and Q&A sessions to detailed walkthroughs of the platform’s functionalities, we cover it all. You’ll learn how to create and manage property listings, handle lease agreements, and streamline the eSigning process. We also discuss the integration of payment processes, tenant management, and the robust support resources available to landlords. Whether you’re new to TurboTenant or looking to enhance your rental management operations, this webinar provides valuable insights and practical demonstrations to help you effectively utilize the platform.
Presenters

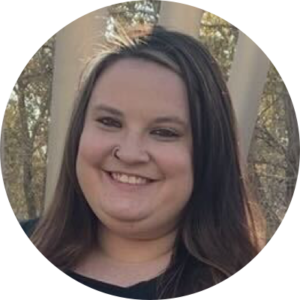
Key Takeaways
- Webinar Structure and Polling: The session begins with an introduction to the webinar’s structure, emphasizing interactivity through polls and Q&A sessions. This approach is designed to engage the audience and gather insights about their experience levels and expectations.
- Detailed Walkthroughs: The session includes detailed walkthroughs for various aspects of TurboTenant’s platform. These include setting up properties and listings, managing leads, handling applications, and creating leases. Each section is designed to provide both new and experienced landlords with the necessary tools to use the platform effectively.
- Lease and eSign Process: The webinar highlights the lease creation and eSigning processes, explaining the legal compliance and customization available through TurboTenant. This segment is crucial for landlords to understand how to legally bind tenants to a lease that respects local laws.
- Payment Processes: Payment setup and management are covered comprehensively, showcasing TurboTenant’s capabilities to handle deposits, monthly rent, and setting up automatic late fees. This is particularly useful for landlords looking to streamline their rental management operations.
- Tenant Management and Portal: The webinar also touches on tenant management, including how tenants can interact with their landlords through the platform. This includes maintenance requests and rent payments, illustrating the platform’s role in facilitating communication and operational efficiency.
- Interactive Elements and Support Resources: Throughout the webinar, the hosts use polls to gather feedback and tailor the session to the attendees’ needs. They also highlight TurboTenant’s support resources, including a dedicated help center, blog, and customer support team, ensuring users have access to help whenever needed.
- Practical Demonstrations: The session includes practical demonstrations of the platform’s features, such as property listing, lead management, and rent collection. These demonstrations are crucial for helping potential and existing users understand the platform’s capabilities and usability.
Top questions asked by the audience:
What happens if I realized that I made a mistake after the lease is already sent to the tenant to sign?
If the tenant hasn’t signed yet, you can stop it, make modifications, and resend it. If both you and the tenant have already signed, you’ll need an addendum to modify the terms.
What is the cost for a lease?
A single lease agreement costs $39, including e-sign. A premium membership, which costs $99 per year, includes unlimited lease agreements, e-signatures, and more.
Can a lease agreement be printed for tenants who prefer to read and sign a physical copy?
Yes, you can print it out, have it signed physically, and then upload it to your portal for storage.
Are the lease forms reviewed by an attorney in our state?
Yes, legal professionals review lease agreements to ensure compliance with state laws. They work with the team to build the form and make it easy to understand.
Is there a fee for renters when paying rent on TurboTenant?
Yes, there is a 3.49% fee for credit and debit card payments and a $2 fee for ACH payments. The $2 ACH fee is waived for premium members.
Does TurboTenant automatically fill out maintenance requests, or does that need to be done by the property manager?
Renters submit maintenance requests through their portal. Landlords can then mark them as resolved or send work orders to third parties.
What is the difference between a regular subscription and a premium subscription?
The premium subscription ($99/year) includes benefits like boost marketing, faster rent payments, unlimited lease agreements and e-signatures, and more. The free plan requires paying for items separately.
Do we offer auto pay?
Yes, tenants can enroll in auto pay for recurring charges. This can be set up in the lease profile and managed through the tenant portal.
How do you accept split payments from a tenant and a housing account such as Section 8?
Enable partial payments in the lease profile. Record the payment from the housing authority first, and the tenant can pay the remaining amount through their portal. For roommates, create two monthly recurring charges for their respective shares.
Is there a fee for renters when paying rent on TurboTenant?
Yes, there is a 3.49% fee for credit and debit card payments and a $2 fee for ACH payments. The $2 ACH fee is waived for premium members.
Transcript ▼
Samantha: Well, let’s go ahead. If you have some flowers that you want to talk about, you’re welcome to do that in the chat. I’m going to go through some Zoom tips for us. The first is that you are all in listen and view only mode. What this means is that you should be able to see and hear me, but I cannot see and hear you. So if you want to get in touch with us, you can use that chat that we’ve been using with our flower talk. And again, indicate that you want that to go to everyone so we can all chat together. We also have a Q&A. You’ll see there’s a Q&A button right next to your chat that will get questions to the host and panelists behind the scenes so that we can answer those either live as we’re going through the webinar or during our Q&A session at the end. We are also going to be doing some polling questions. And I think I’ve got one ready for you right now.
There we go. We would like to know how many years of experience you have as a landlord. So we’ll have these polls throughout the webinar checking in on how you’re feeling about the information and just to get us some more information about who’s attending our onboarding webinar today. Thank you for taking the time to answer that. The last thing to note here is that this webinar is being recorded. So if you are unable to attend the entirety of the webinar, you will receive a link to the recording in your email inbox tomorrow. Awesome. I see that we are answering that poll. And along the way, of course, if you have any questions, use that chat and that Q&A.
Alright. I see we’ve got quite a few of you who have been landlords for over 10 years, and quite a few of you have also been landlords for less than one year. So we have a great mix, and then some in between there. When we look at our agenda for today, we are going to start out by creating a property and a listing. This is going to take us under five minutes. Then we’re going to scoot into managing leads, which are those interested renters that have reached out about your listing. We’re going to take a look at a rental application, which includes a screening report.
We’ll create a lease and a lease agreement. You can see those are two different things. So stay tuned to learn about the difference there. We’ll also go through the eSign process, take a look at rent payments. And finally, we’ll do a bonus of reviewing the tenant portal before wrapping up with our Q&A. Before we jump into taking a look at the landlord portal and using TurboTenant, I’ve got another poll for you.
Perfect. We would like to know how familiar you are with TurboTenant. So maybe some of you have just gotten started with TurboTenant and want to check out how to use it. Some of you may have been using TurboTenant for a while and are exploring some new features. And we may have a few of you in the audience today who are researching to see if TurboTenant would be a good fit for your business.
Thank you for answering that poll. When I see a comment, I mentioned orchids are hard to keep alive and Alice is saying she lives in Hawaii and they grow easily. So I guess that’s the trick to growing orchids.
You’ve got to live in Hawaii. Awesome. Thank you for answering this poll. And one more before we jump into the good stuff.
Thank you, Alice. We would like to know what you would most like to learn about today and where are you in the rental process? So looking at our agenda, you can see this is pretty in order for the rental process.
You’re going to start with marketing and finding and qualifying your renters. Then you’re going to move them in. You’re going to get the lease agreement. You’re going to do maintenance requests and rent payments and all those fun things. And then maybe you’ll renew the lease, which is ideal, right? But if your renter is moving out, then you’re going to scoot all the way back up to that list with your listing and finding interested tenants. What you’re interested in learning about could be different from where you are in the rental process.
So this just helps us understand when you just spend a little bit of extra time on anything. Looks like most of you are interested in, oh, oh, getting a lot of responses in right now, interested in moving in a tenant and getting a tenant set up. And but we are in the process of marketing rental property. Very cool. Nice.
Thank you for answering that poll. And we will go ahead and get started. So if you’ve been using TurboTenant for a while or maybe you’ve just created your account, this should look fairly familiar to you. This is our landlord portal. Nothing is happening in the landlord portal.
I have not even added my first property. So let’s go ahead and jump in. Let’s get started.
When you’re using TurboTenant, we’re going to ask you a few questions. Just to add your property in here. And regardless of where you are in the rental process, you will need to add your property first. So if you already have tenants, you’ll still need to add the property to link them to your marketing. Obviously, we want to add that property in here as well. And I have a little cheat sheet over here on my other computer. All my details. There we go. Save my property.
And that’s it. So if you already have current tenants, if you are not in the marketing phase, then you can move on to the next step of your rental process, which we’ll cover in just a little bit. Right now, we’re going to go ahead and create our listing. You can see that on average, our landlords receive 28 leads per listing. So those are 28 interested renters for your rental.
Go ahead and add our available date. We’re going to do one year and our rent amount, $6,000, $3,000 security deposit. I’m not sure if that’s a good rent amount though. So we’re going to run this rent estimate report and see how we’re doing. Awesome. So you can see that I am in the sweet spot, but I’m actually kind of on the low end of the sweet spot for my area. I’m okay with that. I’m going to keep my rent at $6,000 and move on. Alright. Do I allow smoking at the property?
I do not. I’m also not going to allow any pets, and I don’t have any occupancy limits. So now if you did allow smoking at your property, you would click yes or outside only. If you did allow pets, you would click yes here and indicate what type of pets are allowed. Now, as you’re going through TurboTenant, whether that’s creating your listing or your lease agreement or anywhere in between, we’re going to have these tooltips that are popping up, giving you some more input information about the process. If you have an occupancy limit and click yes, you can put how many it’ll allow for your occupancy limit. And if you have questions on that, we do have a link here to read the federal standards.
Alright. Utilities paid by the landlord. I’m not going to pay for any of this. So we’ll just skip right past that. Looking at our amenities.
Let’s see. We’ve got a fireplace and a garage and security cameras. We’re wired for the internet, vaulted ceiling, intercom, fenced yard. You just go through and click what works for you. Okay.
We’ve got the full appliance package. And you can always go back in and edit this information too. So if you want to go back in and add things, if you’re making some renovations in the rental, you can always go back and edit your listing.
Now, I’m using a famous Hollywood house. You may recognize it by this title. I’m going to go grab my listing description from this screen.
Perfect. If you know what famous Hollywood house I’m using here, I would love for you to put it in the chat. The hint, here’s a story of a house available for rent. Let us know down in the chat if you know the house before I show it off to you. We’ve got this tooltip here on writing a good description. And we do also have a blog article that’s all about creating a great listing.
So you have questions on that? Yes, you’re right. It is the Brady Bunch house. So you can see in my property description, I’ve added details about the house itself, 2,500 square foot, it’s split level, the details about it being from the Brady Bunch. And then I include the important lease details here. So I’m offering a flexible move-in date.
Go ahead and get that in there. During the month of May, I am allowing short-term leases between two and four months with an additional $250 a month premium. I am not permitting smoking or pets. And in terms of my leasing requirements, this is what I’m looking for to qualify my renters. I’ve also included details here about my rental process.
So I want interested renters to go ahead and submit the free pre-screening questionnaire on TurboTenant before they apply and pay for the application fee. And we’ll jump into that so you can see what that looks like a little bit later on. Next up, we’re going to grab some photos here. You can see I’ve already got my Brady Bunch photos ready to go. And we recommend that you have a minimum of 10 photos when you’re creating your listing.
You are required to have one to start marketing, but we recommend 10 for best results. And again, you can always go back in and edit, add photos, rearrange them, whatever works for you. We do also have the ability to upload a video tour here. You can include a link from YouTube, Vimeo, or Matterport. And if you have any questions about the photo or video guidelines, those links are available on this page as well. Alright, so we’ve got our photos here. I’m just going to rearrange.
This is the back of my house. I don’t like this one. Okay. The back of the house. There we go.
Another front of the house. Alright. Next.
And that was it. We’ve created our listing, and we are ready to start marketing. Now, again, you’ll see that we have on average 28 leads per property. If we click on publish my listing, the next step is to verify your phone number. Many of our third-party rental sites require an active valid phone number to create a listing. So that’s why we require this verification step.
You can indicate if you want this to be a text message or phone call, and then input your phone number and send code. I’m going to go ahead and skip for now because I’m using a test account. But just to give you an idea of the process, once you start your online marketing, your listing is going to go to an internal review process with the Turbo Team. So we’re going to check it out and make sure that it is not going against any of the guidelines that we mentioned in the photos or the listing description, and that can take about 48 hours for our internal review. Once your listing has been approved internally by the Turbo Team, we’re going to push that out to our third-party rental sites for syndication on sites that are not available.
Like Realtor.com or Zumper or Apartments.com, and they’re going to have their own review process in place as well. That can tako an additional 48 hours. So when you start marketing, it can take three to four days for that listing to be fully active on those third-party sites. But if you want to get a jump on the marketing and you want to get marketing quicker, we do offer Boost Marketing with our Premium Plan subscription. Throughout the webinar, we will be talking about, excuse me, lots of different perks of the Premium Plan. The first is Boost Marketing. What this does is it puts your listing at the top of the Turbo Team’s internal review so that we get your listing reviewed in just a few hours before sending it out to those third-party sites. So instead of waiting maybe four days, you’re going to have your listing active in two to three days.
When you’re ready to stop your marketing in the Marketing tab here, you’ll just click and stop. And this is what our listing looks like. You’ll see we have our photos up here at the top, details on the right, as we scroll down, we’ve got that listing description that we created. This is the contact form that we have for renters to submit. If a renter submits the contact form, their information is going to be automatically uploaded into your landlord portal for review. And our third-party rental sites will have similar forms like this. The questions may be in different orders or they may have additional questions on there, but that’s how it’s going to feed directly into your landlord portal. Here’s our features, our amenities and appliances, all those fun things that we added. And now if we go back into our dashboard, you’ll see that it looks a little bit different than it did when we first started because now we have some information in here.
Alright, I know that was really fast, but that was creating a listing and the marketing process. So I have a poll to see how we’re feeling about that. How are you feeling about the marketing process with TurboTenant? If you still have questions, please use the chat or the Q&A. I see that KayCee is helping out in the chat down there. KayCee’s behind the scenes from our customer support team. Awesome.
Alright, it looks like most of you are comfortable, so let’s just scoot it along. Reload my page here. Alright, so this landlord portal has a little bit more activity going on in it, as you can see.
The first thing to note up at the top right are going to be our icons. So the first is that marketing is turned on for one property. That does not mean that I’m marketing to one site. It means one property is currently marketing.
We also have three leads. Again, those are those interested renters that have reached out to us. We have two applicants, which are going to be leads who have submitted an application, and we don’t have any current tenants.
We don’t have any unpaid amounts or past due amounts, and we have no open maintenance either. We’ll get into all of these sections, but let’s first take a look at our listing. So I’m going to go into properties. You’ll see here is my rental property.
I’m going to open up that profile and click view. Another famous Hollywood house, but you’ll see the information is very similar. We’ve got our details up here, photos.
As we scroll down, we’ve got our description here, and I’ve added some additional qualifiers. So in this rental, I am offering one to four month short term leases. Again, no pets, no smoking. I have my leasing requirements here. I’ve indicated that I want the free prescreening questionnaire submitted before applying. And I’ve also indicated that showings will only be available to renters who have submitted the prescreener and are qualified. So again, just giving that extra information to the renters, we’re finding my listing on what my process looks like. So go back into our landlord portal here, back to our dashboard. We’re going to take a look at our leads. So those are going to be the interested renters who have reached out. I can click here on the leads icon, and that’s going to open up my leads queue over here as well.
There we go. We have three interested leads, so three renters who are interested in our property who have reached out, and there’s a few different things to look at here. The first on the bottom here with LaShon Beyond, we see the list of the three renters that have been contacted. Over here using this actions menu, pick a different one. There we go. We have a mark as contacted button. So if you were to have a conversation with this renter on the phone or in person, you could indicate that you have contacted them. Up here looking at Derek Berry, you can see we have a little one indicator. This is indicating that we have a new message, an unread message from Derek.
And if you go over here, you’ll see this matches with the number one we have here. Derek has also completed the prescreening questionnaire. So they have a double checkmark here under prescreener. Then up here for Charlie Hides, you can see that this is new.
We’ve got the new indicator and it’s grayed out. So that means no actions have been taken on this renter. I haven’t even opened up their profile to take a look.
Let’s start out with LaShon Beyond though. We go here, you’ll see the renter profile. I’ve got details up here about the renter. The prescreener was automatically sent but has not been submitted. I think like resend here to get a fresh one in their inbox. As I scroll down here, I see the message from the lead is I only need a rental for two weeks. If you remember, I am offering one to four month short-term leases or longer-term leases. I scoot into the messages tab here and on my activity log to the right, this is the history with the renter.
I left a note here for myself. This renter is only interested in a two week rental. I called on left a voicemail that one month is the shortest lease term available. If you want to add a note for yourself to the activity log, you’ll click here and can add this note for your own reference. You’ll see that there are some automated notes in here for the landlord to keep track of. And then if I wanted to send a message to the renter, I could do that here. So as of now LaShon to me is not qualified.
They’re looking for a shorter term lease than I offer, and I don’t have their prescreening details. So I’m going to skip over LaShon and take a look at another lead. Alright, we have Derek Berry. Derek has submitted the prescreener.
So let’s go take a look at their information. Alright, the prescreener desired movement is tomorrow. Not quite ready. My move in date starts on May 1st.
Just the one person. We have unverified income and unverified credit score. What this means is that the renter answered these questions, but we’ve not yet pulled a screening report to confirm if this information is accurate. They’ve also indicated that they do have pets. And if you remember, I have a pet free rental. Down here details on their pets. It’s an outside cat and they sent me a message.
I have an outside cat. Is that okay? It’s not. So let’s go take a look at our messages because I’ve already sent Derek a message. Thank you for completing the prescreener Derek. I’m advertising my home as a pet free rental. So you will need to find other arrangements for your pet. Additionally, this rental is not available for movement until May 1st, but you’ve indicated you would like to move into tomorrow, April 26th. Do you think May 1st would work for you and how long of a lease term?
Derek, this is that new message we had from them. May 1st would be fine for a year lease. I should mention my cat is an emotional support animal, and I have a letter from my medical provider. I’d be happy to bring the paperwork along with me to take a look at the rental if I’m otherwise qualified. So if Derek, even though I’m a no pets rental, if Derek has all the appropriate paperwork for their animals stating they are an emotional support animal with the paperwork that I need, then they could be approved and I would have to accommodate them as part of the Fair Housing Act. We do have a webinar all about emotional support animals that we can drop in the chat, but I’m going to go ahead and respond to Derek that we should take a look. Let’s schedule a time to look at the rental and chat.
Please bring the paperwork and send message. There we go. Going back into our leads queue. One more renter, Charlie Hides.
We click in here. We’ll see that Charlie has not completed the pre-screener, so I don’t have any of those details, but they did leave a message that they would like to schedule a tour. So I’m going to resend the pre-screener and then send Charlie a message.
Oh, typo city today. Please complete the pre-screener. Then we can schedule a tour if you’re qualified. Perfect.
Alright. So those are our leads. Those are the interested renters that have reached out about our property. Perfect. I see Jonathan has dropped the link to our free webinar recording on emotional support animals if you have questions about that. Alright.
So we’ve taken a look at that. I’m going to go ahead and archive LaShawn because I don’t think that they’re qualified for the rental. The archive is going to scoot this renter from my active queue into the archives.
And you’ll see if I need to access that, I have this option right here. For Derek, I’m going to go ahead and send an invitation to apply. You can see we have the option to send by email or text. I’m going to go ahead with email. And you’ll see here, I can select the property they’re applying to if I manage multiple rentals. And the application type down here is the premium unlocked application because I am a premium landlord, which means that we will also have income insights on our rental application. Perfect.
Alright. So those are our leads. The next step of the process for a renter is to apply. So you’ll see here that Derek has been invited to apply. If Derek follows the link for that invitation and submits their rental application, we’ll no longer see them in the leads queue. They’ll now scoot into the applicants queue as the next step in the rental process. We go take a look at our applicants.
You’ll see that we have two, Trinity K. Bonet and Sasha Colby. You’ll also see that these have little green check marks that say verified. What this means is that these renters have approved the screening report request and have verified their identity with TransUnion, our screening provider. TransUnion is reporting that these people are who they say they are.
So their identity has been verified. Let’s take a look at Sasha. Alright.
So we are in Sasha’s profile looking here. They are not trying to move in until August. One occupant, plenty of income, no smoking, and yes to pets. Now we are on the summary page. So this is going to be just a summary of information, and then we can dig in in the application and screening report tabs. As I scroll down, I’m going to see little icons for the criminal history records, eviction records, and public records here. Because I’m using a test account, this is not pulling real information on this person.
They didn’t actually apply. This is a test account so I can show you. So we’re going to see 0, 0, 0 across the board. But if there were items, you would see numbers here. Now down here is the income insights. So this is another of those premium perks. With income insights, it is a partnership with our screening provider TransUnion.
They were going to look at the renters reported income and determine if, based on their credit activity, if that income lines up and seems accurate, or if you maybe need to get some additional verification for income. Again, I’m in a test account so I’m getting an oh no error. But this is a perk of the premium plan. As we scoot into our application tab, we’ve got additional details. So that summary up at the top. And then scrolling down, we have our current address. We have income. And then we have emergency contact and pet information. Again, this is a pet-free rental.
I see that we have two pets. And so this renter, in addition to not moving in until August, is not qualified. Down here, we have information about the self-reported background. So these are questions that are asked on the rental application. And if you’re state, if you’re not allowed to ask these questions, or if you’re not allowed to make an approval decision using this information, then you can toggle these questions off in the settings of your landlord portal.
So down here in account and then settings, you could also click not ask these background questions here to find the Help Center article with more information. Down at the bottom of the application, we have some other information and comments. And then we also allow the renter the opportunity to upload their photo ID, proof of income, perhaps an emotional support animal letter, anything else that they think would be helpful for you qualifying their application. Going back up to the top, we have our screening report. Again, in a test account. So hopefully you’ll have more information on your renters than I do, but you’ll see the information about the screening in the screening report tab here. Again, we’ve got these icons at the top, identity verified, income insights.
And then as we scroll down, you’ll see this is where you would find your criminal records, profile summaries for trade lines, collections and inquiries, derogatory items, trade lines and collections all right here. Again, we reviewed this application and Sasha is not qualified for my rental. So if I go over to my messages, we’re going to leave a message here. This is a pet-free rental that is available May 1st.
Send message. And then I’m going to say not moving in. So this is equivalent to archiving that renter. I’m not moving forward in the rental process with them.
So I’m going to click not moving in. And then TurboTenant’s going to ask, how do we want to handle this? Do you just want to archive the application? Which is going to scoot them from that active applicant queue into the archives with no messages or notifications. Another option is to deny the applicant without sending a message. This is also going to archive that renter, but they’re going to be marked as denied.
And they will not get an automated message telling them such. The last option is to deny the applicant and send a message. This is certainly what we recommend, especially if you’re making a decision based on the results of the screening report. The send message is information about the Fair Credit Reporting Act, letting the renter know how to view a copy of their screening report, how to dispute information on their screening report, and in general letting them know that an approval decision was made in part or in whole from the information obtained from a report. So I’m going to go ahead and deny this applicant and send a message. There we go.
Perfect. And now in the activity log, you’ll see that the status change applicant was denied and archived. A message was sent to the applicant. Now if I scoot back into my applicants queue, you’ll see Sasha is no longer an active applicant. They have been scooted to the archive.
So I have Trinity K. Bonet. Let’s take a look at their application. Alright. So they’re wanting to move in May 1st, one occupant, monthly income, no smoking, no pets. So that income insights while we’re looking at the application, we’ve got landlord references here. Scooting into the application tab, again, those details at the top, past addresses, income, details, background, all the same as what we just looked at for Sasha.
Picking up the screening report. No big issues here. Again, I’m in a test account, so we’re not going to pull those details. And then let’s scoot into messages. I’ve actually already sent Trinity a message. I’ll be reviewing applications through this week and then making a final approval decision on Saturday. Would you like to schedule a time to look at the house?
So I want to make sure that I’m collecting as many applications as I can so that I can find the most qualified renter for my property. Now with Trinity, I’m going to go ahead and move forward in the process for the purposes of this webinar. So I’m going to click moving in. When we click moving in, if you have other applicants already in your queue, active applicants, we’ll first ask what do you want to do with these applicants? Do you want all your other applicants to stay active? Do you want to deny them all or archive them all or do nothing at all? So we’ll kind of guide you through that process. I’m going to go ahead and add Trinity to this lease profile that I’ve already created. And don’t worry because we will get into this.
But then I’ll click next. And Trinity is now a tenant on a lease. If I go back into my applicants queue, you’ll see I have no current applicants now. And I have one tenant. So Trinity has moved from the applicant’s status to the tenant’s status. Okay.
That was a lot of information. Let’s do a check-in and see how we’re feeling. How do you feel about managing leads and applicants? Again, if you have questions, please use the chat or the Q&A. Perfect. Awesome. And David, yes, we will send a recording to all registrants of the webinar tomorrow. So you’ll receive the recording tomorrow. Alright.
So let’s take a look at the next steps. We’ve linked Trinity to a lease. So what is a lease? If I go into my leases tab here, the lease is here in TurboTenant. Again, different from a lease agreement, which we’ll get into in a bit. But the leases are sort of that old school file folder, but an electronic version. So back in the day, for those of you who have been landlords for 10 or more years, you probably maybe collected a physical application, a paper application.
You’d put it in your Manila file folder, then you’d write their name and the rental property on the side, add in their proof of income, or maybe their lease agreement as you go. This is how we store that information here in TurboTenant. This is also how we link the renter to their tenant portal. So that’s why it’s great to have all the information that you need right here in the lease so that you and your tenant are on the same page. Now, I’ve already created this lease.
You can see I’ve titled it May Move In, TBD. But if you needed to add a new lease, you just click Add New Lease, and we walk you through that process there. So let’s go ahead and take a look at this upcoming lease. First, we’re going to click Edit so we can see all of the fun things that you can edit here in the lease profile.
The first is the lease term. So if we click on Edit Term, we’re going to see a few options here. Start date, and if this is month to month, if I don’t want it to be month to month, I’ll unclick here.
And then you can indicate the end date here. So it’s going to be a set term lease. I want this lease term to be month to month because I’m not totally sure on Trinity’s lease term preference. I don’t know if Trinity wants a short-term lease or a long-term lease.
Those are things that we need to still figure out. So I’m going to keep it with the start date of May 1st has month to month because I can always go back in and change it. All right, then we have our lease nickname. So you can see I’ve titled this as May move-in TBD because I hadn’t yet found my renter. So now I’m going to update this to say Trinity so that I can remember this lease is for Trinity for a May move in.
And if they decide to move forward, I can update or change this information if I need to. I’m also indicating the rent amount and the security deposit. This is just as an indicator on that lease profile.
It is not actually going to create the charges. So we’ll get into that when we talk about rent payments. We also have the ability to select the property. So again, if you’re managing multiple rentals, you can select the property here. They’ll also decide if you will allow partial payments on this lease profile. And if you will allow your tenants to pay recurring charges. So set up auto pay. Down at the bottom if you needed to end your lease or delete the lease we have these options here in the lease settings.
I’m going to go ahead and click save changes here. Alright, we have our tenant right here Trinity K Bonet you can see I’ve got contact information for them I can send them a message directly from here. If I click on their name that’s going to go back to the tenants information and I also have a last active so when they were last active in their tenant portal. As we scroll down we have a documents section, you can see I’ve already uploaded a welcome letter and a lease agreement. Down here at the bottom we have the button to get a lease agreement. We have lease agreements that are state specific in all 50 states, and whatever state your property is located in that’s the state you’ll see here for your lease agreement. Within the lease profile you’ll click here and we’ll walk you through the customization of the lease agreement, which we’ll do in a moment. And then at the end you can decide if you’d like to purchase and that customized lease agreement, you can purchase a single lease agreement for $39 or that is another one of our premium perks is unlimited custom lease agreements. In addition to unlimited electronic signature requests and unlimited Lisa Dendams and access to our forms pack.
So stay tuned to see a little bit more about all of those things. Let’s just jump in though into our lease agreement. I’m going to click complete you sign or not I’m going to edit. I’ve already gone through the process to customize a lot of this lease agreement to save time today so we’re just going to touch on each section and sort of what you can do. The first is the least specific so this is pretty self explanatory your address lease term is it a fixed term. What happens at the end of the lease term if it is a fixed term, or is it month month. The next section here for rent deposit and fees, we’ve got our monthly base rent. If you’re charging pet rent you’ll put that here and can indicate the pet rent on your lease agreement. If your renter is moving in in the middle of the month or the end of the month and you are going to be prorating their rental amount, then you’ll click yes here and type in that prorated rent amount.
If you need a little assistance in calculating the pro rate then you can click this link and we’ll take you to our prorated calculator. We have the ability to add in your security deposit and other deposit here. And if you require a pet deposit you can put that information here.
Again we’ve got these tips here as you go through customizing your lease agreement. Same thing with one time fees, and then of course payment accepted. These are the types of payments that you will allow your tenants to make.
So obviously I’m going to accept rent payments by TurboTenant, but if you wanted to accept cash or check or cash your check or money order direct deposit or any of these other things you could certainly do that as well. For our people on the lease. You’ll see that I do not have a person assigned to my lease and that’s because I didn’t yet have a tenant assigned to the lease profile. If I click in here, we’re going to automatically suggest that tenant that is assigned to that lease profile.
Here we go. You need to add a new tenant you can do that here. If you’ll have any additional occupants. These are typically for dependents or minors that are going to be living in the home, you can put the information here. Super helpful if your tenants will have minors enrolled in school, a lot of times school registration will require proof of residency. So having a minors name on a lease agreement can be super helpful when it comes time for signing up for school. Have your landlord information in here if you have another party that needs to sign the lease agreement, then you can click add another landlord. We do also have the ability to link a company, instead of an individual for that landlord entity. Finally, we’ll confirm that mailing address in case your tenants need to mail you a notice. And then we’ve got a few uncommon scenarios down here with additional guidance in those steps. Then once this updates, we can move into the next section of the lease agreement.
While I’m waiting for that to go through, I see Ashley has a question in the chat. I have leases that are not in the system yet, but will be at renewal. Until then, can we add the property and accept payment through TurboTenant. Absolutely.
Absolutely. You will still want to add the lease profile from the leases tab over here in order to link your tenants, but you do not need to upload your lease agreement. So the lease agreement is going to be a contract or the document that is stored or organized within that lease profile. So you do want the lease profile Ashley. Alright, scooting down into pets smoking and other. Will there be pets on this lease.
If yes, you add the details in here. Smoking parking rules. If you do not want to include parking rules, that whole blurb goes away. If you do want the parking rules on your lease agreement, we prefill this information. And then you can checkmark what is applicable and you can edit this information as well. If you’re requiring renters insurance, which we certainly recommend, then you can click yes here and if not, click no.
Here. We also have a partnership with your renters insurance so your tenants can actually get renters insurance directly from their tenant portal that will upload the policy rights into your portal as well as their portal so that they are covered and protected. Utilities and services you’re just going to checkmark what applies.
If there are any shared utilities you’ll want to put the, the equation here formula on how you calculate what is being charged. And then the type of keys go here. It’s growing on down last section, which is my favorite section the provisions and attachments. So in the provisions and attachments section, you can add additional terms can type in additional terms here. And this will supersede what’s already in the lease agreement. So if there’s something in the lease agreement that you don’t agree with or that you want to kind of overwrite, you can put that information here in the additional terms and it will supersede that information.
We also have a lead-based paint disclosure. So if your property was built before January 1, 1978, you’ll want to select yes here, and we will automatically append this to your lease agreement. As we’re scrolling down, we also have this attachments section. So you can see I’ve already uploaded a drug-free housing addendum, an animal agreement saying no animals, and property rules and regulations. These are three documents that I pulled from the landlord forms pack over here. The forms pack is 32 essential landlord documents from things like these addendums to a move-in and move-out condition checklist so that you and your tenants know exactly what the rental looks like when they take possession of it versus when they give it back. We also have a make ready checklist in there as well as other documents to just help you with managing the rental.
The forms pack can be purchased for $145 on its own or again is included with that premium plan subscription. So I’ve included my attachments here. And as we scroll down, you’ll see I have a box for concessions and a Radon disclosure as well, depending on what state you are in these may change. So this you’ll see is part of the Illinois rent concession act and must include in the lease agreement if I am granting a concession so that would be the yes.
And then the information here, you may have different provisions or attachments again depending on the state you’re located in. Alright, so we have gone through our entire lease agreement and click done here and let’s get an e-sign. Alright, again, this is going to confirm I have that lease agreement I have these attached documents and I’m going to title it lease agreement 5/1.
We’re going to send a quick message. There we go, and then set signatures. Now with the set signatures what’s really cool is that we are going to automatically we being TurboTenant are going to automatically apply the signature and the date fields for both you and your tenant on to the lease agreement itself, as well as that lead-based paint disclosure if that applies to your property. For those additional attachments and addendums I am going to drag and drop signature fields on to those documents. And if you wanted signatures other places or initials or additional information, you could drag and drop here on to the document. So this is my lease agreement. As I’m scrolling down you’ll see these are those details of the lease that we just filled in.
And down here. There we go we have our signature page and TurboTenant has already applied the signature and the date field for both Trinity, the tenant and myself the landlord. Then we have our lead-based paint disclosure again already applied those signature initial and date fields. And then here is that disclosure information about lead-based paint.
So do see so bear with me while I scroll. Alright, then we have our property rules and regulations. So you’ll see here I’ve got my landlord signature selected. We are going to drag and drop over here. Then we’re going to take the date, drag and drop over here. I’m going to switch over to my tenant.
And then we’re going to drag and drop over here. Going to grab Trinity’s signature field. There we go.
Date field. Perfect. Okay. And you’ll see I have a checkbox here. The lease agreement does or does not include keys.
Well, I have a checkbox right here. It does include keys. There we go. And it’s a required field. There’s my animal agreement. No animals. My formatting fell off a bit there, but that’s okay. All name. Date is down here.
Switch back to the landlord. Signature. Date down here. All name. And you can upload any document for a standalone e-sign as well. So if you have an addendum that you want to include but not necessarily with the lease agreement or you have additional documents that you need to send to be signed, you can upload those as a standalone e-sign. And one more. Signature. Date. All name.
Such hard work. I don’t know about you all, but you have been managing rentals for a while, that may be the fastest you’ve created a lease agreement. Alright. Sounds good. Signature has been requested. And now you’ll see we are waiting on signatures. So if I click here, I can view the document that I sent. Over here, I can see when I sent that document and I can send a reminder. I’m also seeing that my tenant has not yet viewed the document that I sent. Once they open up that document, this status will change. And then once they sign the document, this status will change.
When you’re using the e-sign feature, we do require your tenants to sign first before the landlord. So you’ll have this complete and then it will be my turn to sign. If I scroll down to the bottom, I have this welcome letter here. So if you needed to request an electronic signature or something else that was not the lease agreement, you would click request electronic signature here and upload and then go through that same drag and drop process that I just did. Now for my welcome letter, this is a shared document. So I don’t need it to be signed. I just wanted to share it with the tenant. You’ll see here I have the option I’ve uploaded the document.
I’ve given it a title and I have the option to share it or keep it private. So if I had a document, then I needed to upload for myself but didn’t want to share with the tenant, I would do that here. Okay, so we talked about forms, we talked about lease agreements. The next step is rent payments. So before I jump into rent payments, I’m going to mix it up a little.
I don’t want to know how you’re feeling. Now I want to know how you have collected rent previously. So we’ve got a poll. Perfect, thank you. How have you collected rent previously? Okay, so. Okay, it looks like quite a few of you have used digital payment systems like Venmo, PayPal, Zelle, check, other software.
Kind of all over the place here, most of you digital payment systems though, and good news, you can keep using those if you want, but still use TurboTenant. So we’ll get into that. Okay, let’s scoot into payments. So you can see I’m in the lease profile here. This is Trinity’s lease profile. We’re going to scoot into payments.
Create a charge. Now I’ve already been approved for rent payments. It can take a couple days for your approval to go through.
Once you get to that payment screen, you may have to request payments and input some additional information to get set up and started with the payments. All right, I’m going to start with a one-time charge. This is going to be my security deposit. Charge amount is $2,500. And if they’re moving in May 1, we’re going to say it’s due May 1.
Perfect. And then down here I can indicate which bank account I want that to be deposited into. If you are a free rent payments user, you have the ability as a landlord to link one account to receive all funds on TurboTenant. If you are a premium plan subscriber, you can link an unlimited number of bank accounts to receive deposits to receive funds from TurboTenant. So if my security deposit needed to be held in a separate account than my rent payments, I could click here and select my security deposit account to make sure those funds are going into the right account. Create that one time charge.
Perfect. Now you’ll see I have my security deposit one-time charge in sent charges. If I click into that, you’ll see sent to your tenants on April 25th and the payment will be deposited into the Stripe Test Bank account, which is the account that I linked to that charge. For one-time charges, those are going to be sent to your tenants immediately regardless of the due date.
So even if this were due in September, if I had indicated this charge was due September 1, but created the charge now, it would be available immediately for the renter to see. And pay. I’m going to go ahead and create our monthly charge for rent. Here we go. Rent.
$5,000. Always do on the first. First due date. First month is May to May.
Now, since I’m not sure on the lease term here, I’m actually going to say no end date. I want charges to keep going every month until I say stop. I’m also going to go ahead and set an automatic late fee. So you can do this on your rent payments on your rent charges. Set automatic late fee and you can do a flat fee or a percent of the amount unpaid. So I’m going to do 5% of the amount unpaid one day after rent is due.
Since rent is due on the first if a payment has not been submitted, then the charge for the late fee will apply on the second, which is the day after the due date. And again, I can select my bank account here. We’re going to review the charges and then create. Now with our monthly charges. May is just a few days away. But if I were to say created a charge for June movement for June 1 monthly charges are sent 15 days before the due date. So this one is a little bit different because we’re moving in next week. But if this was a renter moving in in a couple months, this charge would not be sent yet. It’s 15 days before the due date.
So just keep that in mind. Now down here for those of you who are using Venmo or Zelle, if you are still using those those platforms, and you want to record those payments. I’ve clicked on my security deposit charge here and I’m going to click record payment. We select the tenant, we select the charge. If you have partial payments enabled, then you can change the amount that they pay.
And you indicate where they paid from. But we’ll say Zelle. They paid today and yes, I’m going to send a receipt. Record payment.
Perfect. You’ll see now that this is paid and I have my details here paid via Zelle. If this changes or it doesn’t work out or the payment fails, then I could click delete here.
Now if my tenant was making a payment online with TurboTenant, then this status will change to paid just like this. And then we’ll see where it says deposited. Again, with the TurboTenant payment, we’ll see an estimated deposit date. If you are a free rent payments user, you can expect funds in your bank account within five to seven business days. If you’re a premium plan subscriber, you can expect to receive those funds in less than three business days.
So you get your funds a little more quickly. And we’ll update that estimated deposit date here. Okay, upcoming charges, late fees, estimated deposits, offline payments. That was a lot of information about rent charges. So let’s see how we’re doing with current tenants.
Okay, we’ve got the poll there. Are you comfortable with adding and managing current tenants? If you still have questions again, please use the chat or the Q&A. I am going to go ahead and load my tenant account over here while we do that. Refresh this.
Perfect. Alright, the tenant portal. This is Trinity’s tenant portal. You can see it looks pretty similar to the landlord portal, but different.
Up here at the top we have our to-do list. So that’s going to be similar to kind of the dashboard for the landlords. So we’re going to go ahead and add a payment method here. So we have a signature request because we sent that e-sign request. We also have a reminder that this renter has six days left to provide me with proof of renters insurance so they can either upload their own proof here or they can get a free quote. Then we’re also letting them know that they need to add a way to pay rent. They can add a payment method here.
Up at the top you’ll see they have an unpaid charge amount of $5,000, but nothing is passed due yet because their move-in date and charge due date is the first. We wanted to go ahead and sign this document. We click sign. Okay, now this is going to show it’s not legally binding again because I’m in a test account.
This message will not come up when you’re actually doing an e-sign as a landlord or as a tenant unless you’re in a test account. Okay, now we’re going to go ahead and add a type. Perfect. Here we go. Add a type.
And then we’re going to add a type. So this is just like any other signature software. We’re just walking through every single box. Then we are allowing the renter or the landlord, if you’re signing the document, to just scroll through again and check everything before you agree.
So I agree. Finalizing the document. And now the dashboard for the tenant portal is saying, okay, next step is upload your renter’s insurance. And you’ll see that that e-sign request is no longer on my page here. Now if I scoot into payments tab, you’ll see I’ve got my security deposit marked as paid with information that it was paid via Zelle. And I’ve got my rent charge here that is unpaid. I also have rent reporting turned off and auto pay turned off.
So if I wanted to set up auto pay for my recurring monthly charges, I could do that here. After I add in my rent payment method. We also have the ability to enroll in rent reporting right here, which is with TransUnion. And then we have the tenant. When a renter has signed up for rent reporting, we are going to send any on time or early payments made by the tenant to TransUnion to positively boost their credit score. So it’s definitely a great incentive for your renters to pay early every month. In the documents section here, we’ve got that welcome letter that I uploaded. Renters can submit a maintenance request here and again can upload their insurance here. Hey, that was a lot. That was the landlord portal that was the tenant portal. So now we are at our Q&A portion. How’s it going in the Q&A’s KayCee.
KayCee: It is blowing up so I have a question. Lindsay wants to know, is there a fee for renters when paying rent on TurboTenant.
Samantha: Well, KayCee, our customer support team expert, is there a fee?
KayCee: There is. So it is 3.49% for credit and debit cards. And it is a $2 fee for ACH. But once you sign up for premium that $2 ACH fee does get lifted. So another incentive to sign up for premium. There you go.
Samantha: What other questions we got going on in there?
KayCee: We do have a question about maintenance requests. Michael wants to know, does TurboTenant automatically fill out maintenance request or does that need to be done directly by the property manager?
Samantha: Do we fill out maintenance requests? So if I am a renter, I’m going to request maintenance. The issue is bulb out. Or bulb out. And enter any time. And if I wanted to attach a photo, I could do that here. Submit request. Then you’ll see that I have this maintenance request in my tenant portal.
I scoot back over to my landlord side of things. You’ll see my maintenance has been opened up here. Check out the maintenance request. So if I replace this bulb myself, if I get it done, then I’m going to click mark as resolved. And then it’s going to give me the option to send a notification to my renter. Let them know, hey, this work order was done. And then we’ll ask them with a smiley face or a frowny face if everything is cool with that work order. You also have the option to use this actions button or the send work order button to send this maintenance request work order to a third party. So if you have somebody who handles the maintenance for you, then you can do that. And if you need additional, if you have additional qualifying questions for the renter about the work order, then you can send a message directly from here. I hope that answers your question.
KayCee: Alrighty, so this is a really good question from an anonymous attendee. What is the difference between a regular subscription and a premium subscription.
Samantha: Yeah, so let me just scroll over and show you some premium perks here. Become a premium member. So you get that boost marketing, you have faster rent payments, you have unlimited bank accounts, you unlimited lease agreements unlimited landlord forms, limited he signature requests.
You have that ACH fee removed you have income insights you have phone support and faster chat support time. The premium plan is $99 for the year and that is regardless of how many properties or tenants you manage. The other plan that we offer is the free plan. So you pay nothing. Or you can buy your items at LeCart, or you can do the $99 a year premium plan. Charlie says premium is worth every penny. Thank you, Charlie, and I appreciate the all caps.
KayCee: Yes, one more question we do have is do we offer auto pay.
Samantha: It’s a great question. Yeah, your tenants can absolutely enroll in auto pay. So you may remember that in the lease profile. In my edit screen here. I allowed my tenants to set up auto pay for recurring charges. So again this is only going to be for those monthly charges rent or pet rent things that are going to be charged monthly on a recurring basis.
Then as the tenant back in the tenant portal now. Under payments. We can enroll in auto pay here. Once I add my payment method, we ask the renters what charges they want to set up on auto pay every month.
KayCee: Awesome. So Edith does have a really interesting question she wants to know how to accept split payments from a tenant and then a housing account such as section eight.
Samantha: Yes. So those are. I’m trying to think two different ways that we can handle this so if it’s a payment for like a housing voucher, something along those lines right and we have this $5,000 rent charge. The first thing you want to do up here where it says edit is allow partial payment. So that’s going to allow amounts less than the full amount to either be submitted or recorded. Then as I scroll back into my payments tab. I can record payment here. And let’s say that the housing authority pays half check.
Here’s my date. Housing voucher number. You know they all have check numbers on them. And then yes, I’m going to send a receipt. Record payment.
Here we go, then when I click into here, you’ll see I have this $2,500 payment $2,500 is due. If I go back into Trinity’s account my tenant, I’m going to refresh here. You’ll see my unpaid charges are now at $2,500. I click into payments.
Again, we have this $5,000 charge, $2,500 is due. So that’s how you can set that up for housing vouchers, third-party payments, things like that. If you have roommates, it can get a little tricky. So if you have roommates, you can either set up what we just did, which is partial payments on a full amount. One renter can submit a $2,500 payment. The other renter can log into their portal and submit a $2,500 payment, and you’re good to go. If your renters want to do auto pay, we can only set up auto pay for a full charge. So if you have two renters, and they’re splitting the rent, and they want to do auto pay, you will create two monthly recurring charges for the half amounts. So if you need additional assistance with that, you can reach out to customer support because I know that they are super familiar with explaining that process to people, but there are ways to do it.
You may just need to ask for a little guidance. We do also have… So I know this webinar was really quick, and we covered a lot of information. We do also have in the landlord portal, our Academy tab.
In addition to a taxes and accounting course and fair housing course. We also have an onboarding course, which is a more in-depth and on-demand review of using TurboTenant. So we get into all those features a little bit more, but you can go to Academy and then learn more on that onboarding course to enroll and find out more about using TurboTenant. We also have our help center, which is support.TurboTenant.com, where you can find help center articles walking through using TurboTenant.
We have our blog, which is going to cover not TurboTenant-specific things, but landlord items that you can get assistance with here. And we also offer educational webinars. We have recordings of all of these available